Ever wondered how to safely update WordPress plugins manually?
If you’re managing your WordPress / WooCommerce website yourself or through your team, you’ll likely need to perform plugin updates regularly.
To stay on course with WordPress Core as well as WooCommerce it’s important to ensure you’re upgrading to compatible versions and to perform urgent security updates.
If you’re using a managed WordPress hosting package, your domain provider can often perform updates automatically. However, there may be certain conditions that prevent updates / checks from being performed, so you may decide to perform these manually.
For Epicure Creative clients, I disable most if not all automatic updates, and then manually go through and perform updates every month (with ad-hoc updates performed as and when needed – for example for security patches). Your website will normally automatically notify the site admin by email to make you aware of urgent security updates. The WordPress security page keeps documentation for security-related issues and updates here: https://wordpress.org/news/category/security/
The process of safely performing updates
Step 1: Backups
Take a backup of your website & database immediately before updating via your website hosting provider or via a plugin such as Updraft: https://updraftplus.com/
Many websites have a daily automatic rolling backup. However, it’s best to not rely on this for a live eCommerce website. This is because the restore time is likely to be hours ago, and if you restore to it, you’ll lose your orders that have been placed since and need to manually repopulate these from your emails.
Before starting, make sure that your site admin email address is an address that you can access easily. This is because if you do break your website, you will also have the option to enter recovery mode as well as to perform a complete backup to recover your website if needed.
Step 2: WordPress Core Updates
Navigate to your updates section (top left on the sidebar menu).
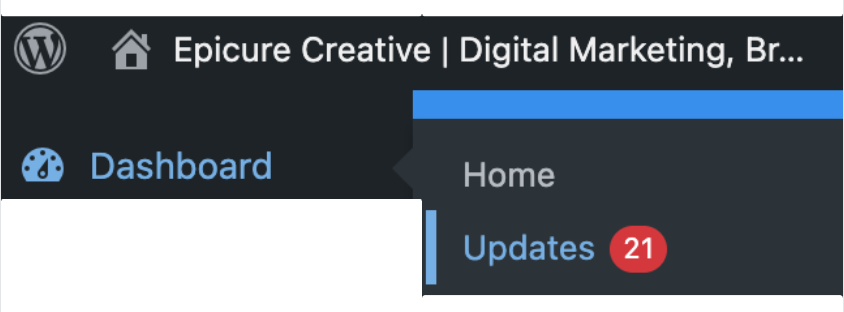
Update your WordPress Core version, if it needs updating (this is at the top of the page).

Step 3: Plugin Updates
Then, scroll down to the plugins section.
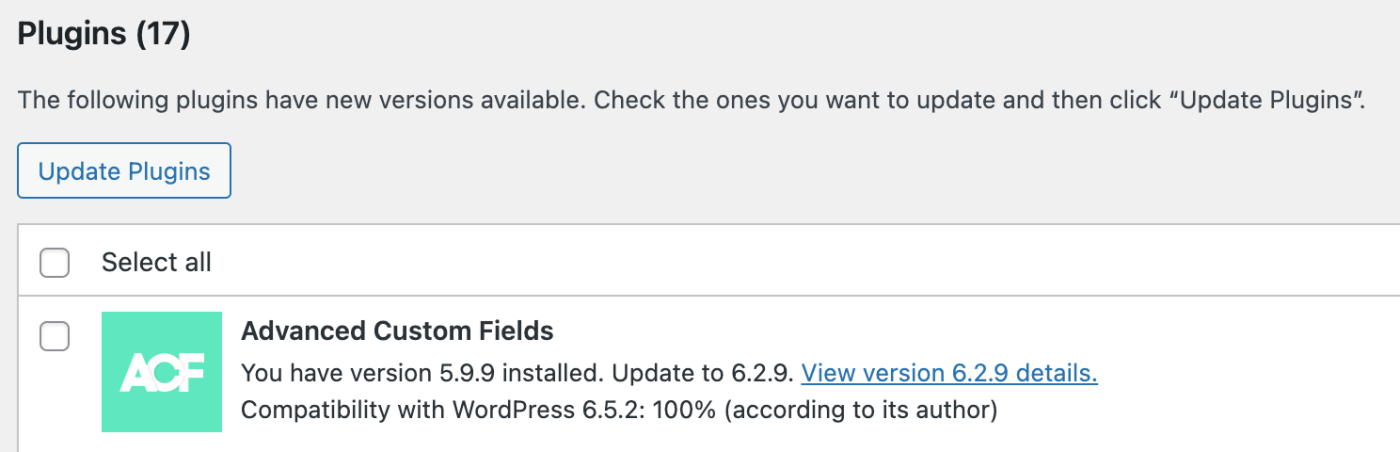
IMPORTANT: Ensure that the update has declared 100% compatibility with your WordPress Core version before updating. Otherwise, the update may cause code conflicts and break some/all functionality with your website.
Go ahead and update your plugins. You can do this one at a time. Or, you can check multiple plugins and hit ‘Update All” at the bottom of your website. This can take anything from a few seconds to a few minutes. Make sure that you don’t refresh the page as this action can interrupt the update.
Step 4: Theme Updates
If your site has a theme, you will now need to update it. This is because many templates will become out of date with both WordPress Core, and WooCommerce. If you have a custom-coded theme which doesn’t offer regular updates, skip updating WordPress core and WooCommerce. This is because they will often make changes that put some of your theme files out of date. You will likely need technical support to perform these updates and make the necessary changes to your template files.
Before updating, check that you have a child theme in place. This is to avoid overwriting custom changes when your theme is updated. Websites that use an off-the-shelf or website builder theme can have custom code in their functions.php files. If you have never used a developer, it’s unlikely that you have any custom code on your website that will be overwritten by a theme update. However, it’s worth double-checking your functions.php file to make sure there’s nothing in there that you’re relying on. There’s a handy how-to here on the JetPack plugin website.
You can check whether your site has a child theme by visiting Appearance -> Themes (you will see your Active theme, and it will normally state “Child Theme”.
Step 5: Checks
Visit your website to make sure that everything looks OK. I’d recommend browsing in incognito mode and placing a small test order, which you can then refund to make sure that the checkout is working. If you’re using a caching plugin, ensure your cache is flushed. This way you can be sure that you’re accessing the most up-to-date version of your website.
And that’s it! You’ve now learned how to safely update your WordPress Plugins manually.
